이클립스 설치 및 설정, Java JDK 설치, android SDK ADT 설치
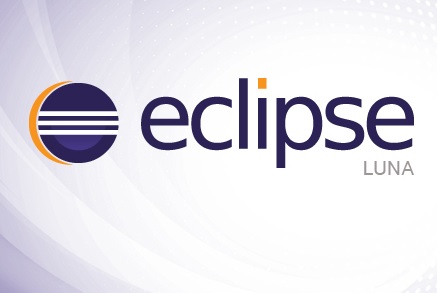
이클립스를 설치 방법
1. 우선 설정에 들어가서 시스템 운영체제를 확인합니다
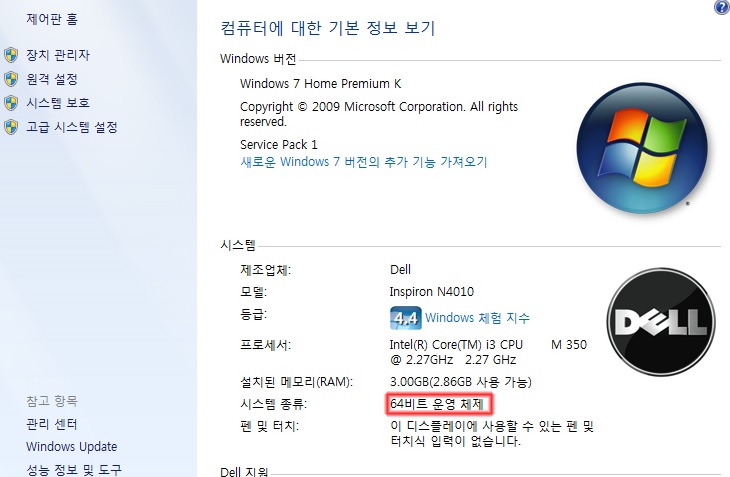
위의 Java JDK 다운로드를 클릭 후 아래 스샷의 창으로 갑니다
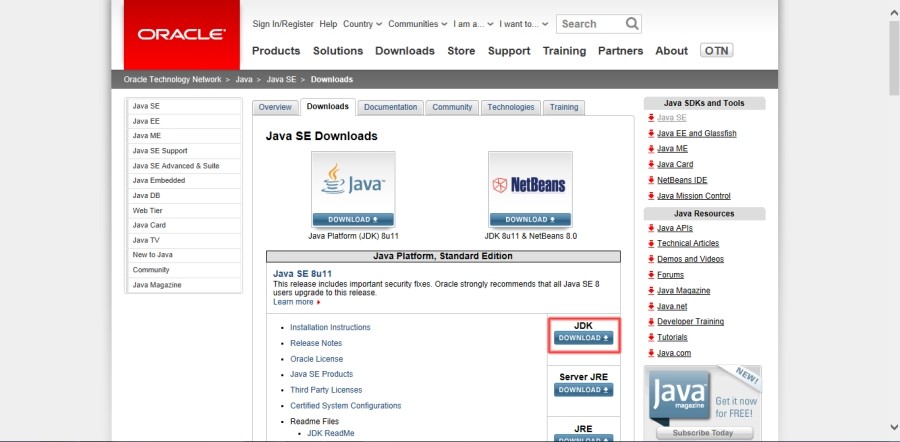
3. 해당 사이트에서 JDK 다운로드 클릭
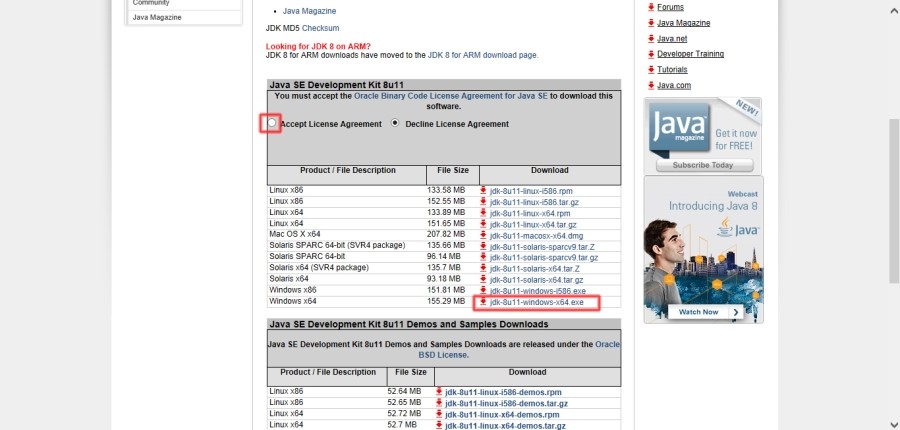
4. 동의합니다 체크 후 본인 컴퓨터에 맞는 운영체제 버전 클릭
5. 이클립스 다운로드
위의 이클립스 다운로드 클릭 후 해당 사이트로 넘어갑니다
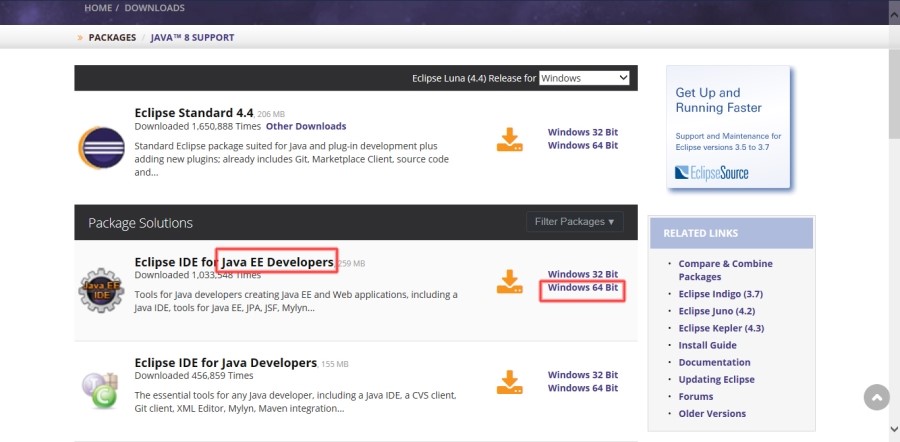
6. 이클립스 패키지 중 하나 선택
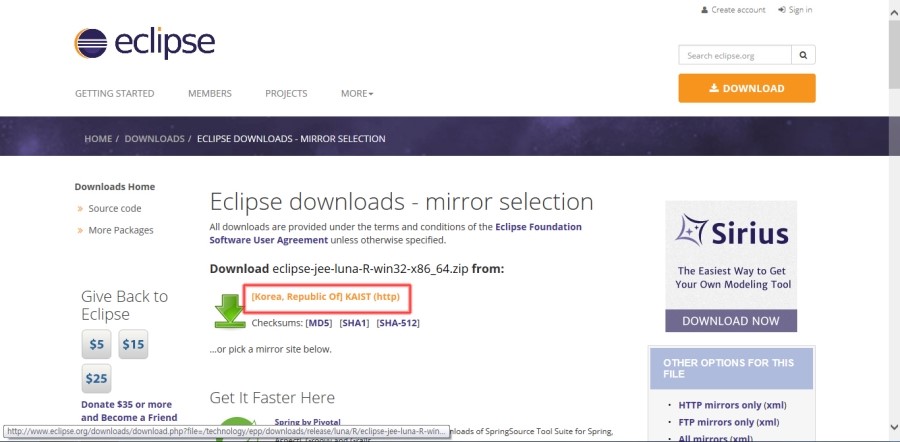
7. 위 스샷의 빨간 네모 부분 클릭하면 본격적으로 다운로드 창으로 넘어갑니다
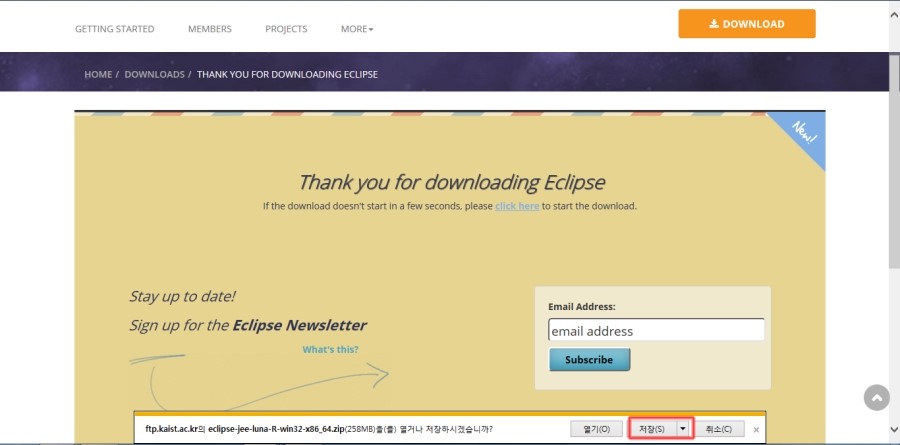
8. 저장 클릭~!
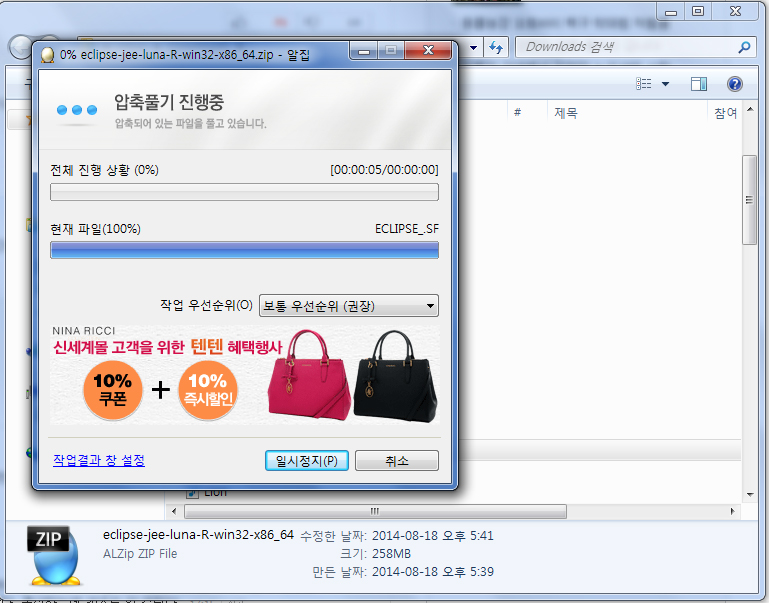
9. 다운 받은 파일의 압축을 풀어주세요
이클립스는 설치하는 프로그램이 아니기에 압축만 풀면 됩니다
그리고 해당 폴더 들어가서 이클립스 아이콘 더블 클릭~!!!
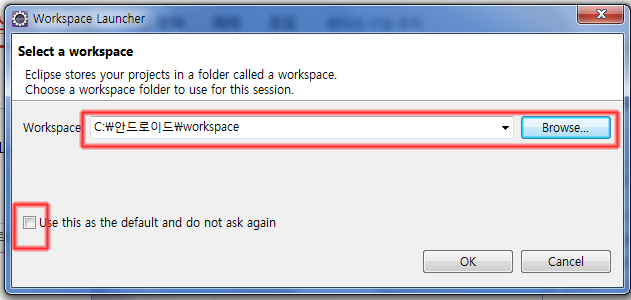
10. Workspace 부분에 경로를 설정해주세요
Workspace는 이클립스로 만든 프로젝트가 저장되는 폴더입니다
기존에 이클립스를 사용하시다 재설치 하시는 분들은 이전에 만들던 프로젝트 폴더를 연결해주면 되겠죠
그리고 하단에 Use this as the default and do not ask again 체크하시고 ok
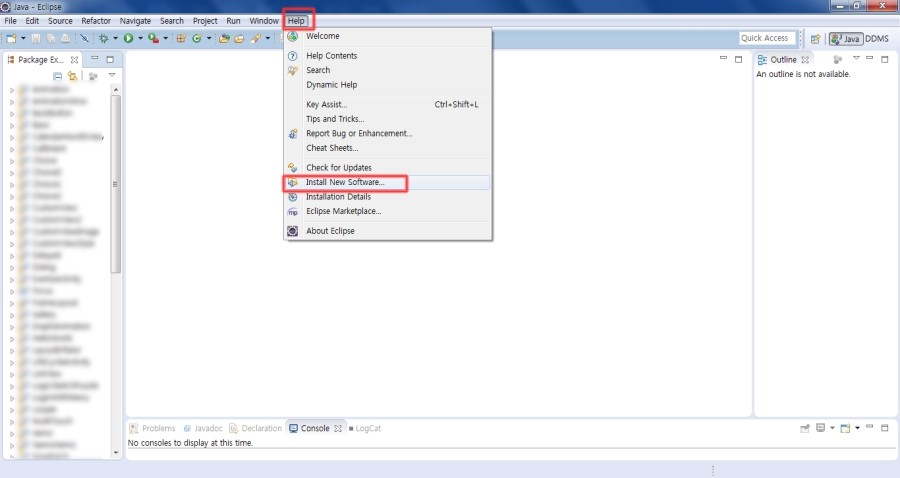
11. help -> Install New SoftWare 클릭
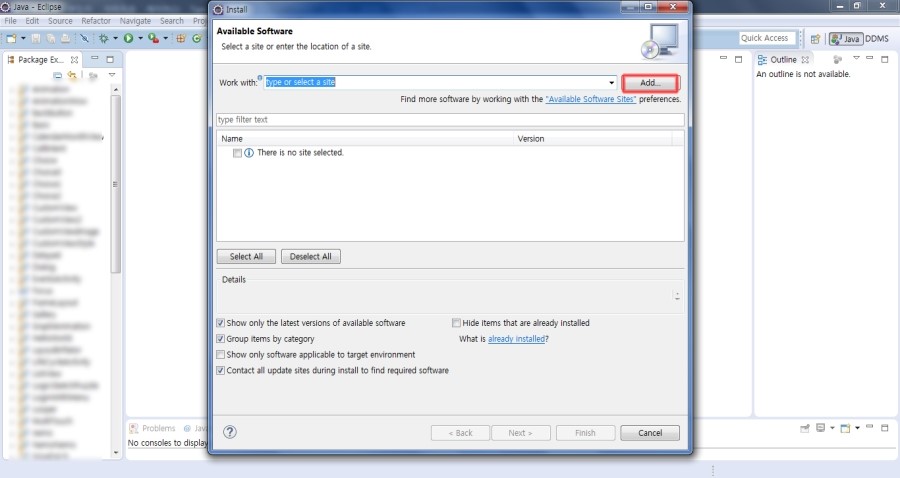
12. 이제 이클립스를 안드로이드 개발용으로 개조합니다.
Add 버튼 클릭
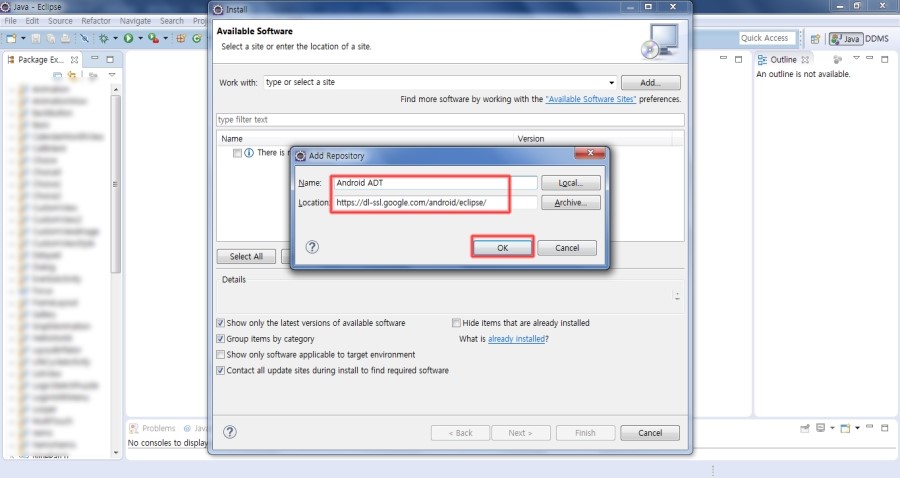
13. Name 부분에는 원하시는 프레젝트 이름 아무거나 적어주세요
예시로 Android ADT로 했습니다
Location 에는 http://dl-ssl.google.com/android/eclipse/ 라고 입력 후 ok
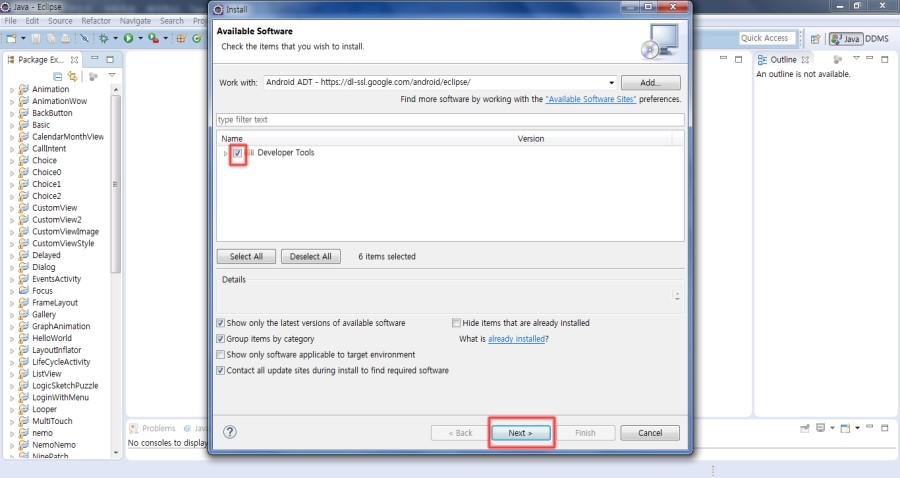
14. 그러면 위처럼 Developer Tools 가 나옵니다
여기서 체크박스를 클릭해 주어야만 하단에 Next 버튼이 활성화 됩니다
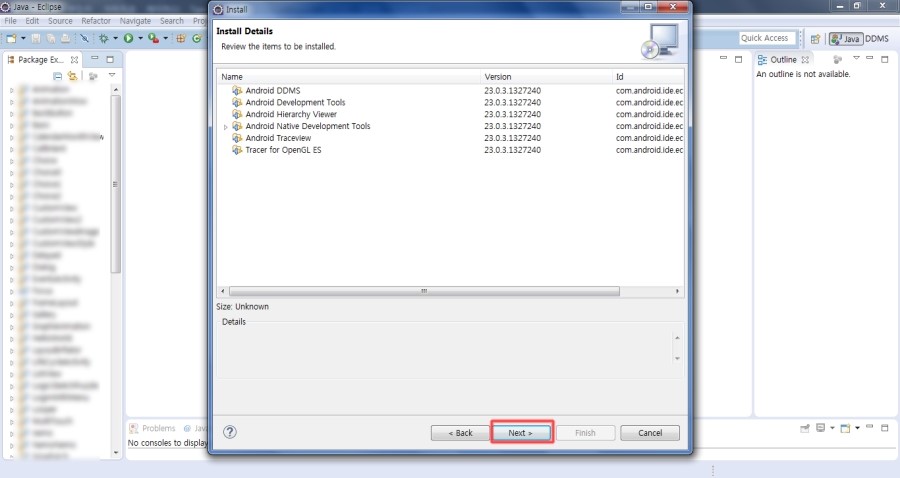
15. Next 클릭하며 넘겨줍니다
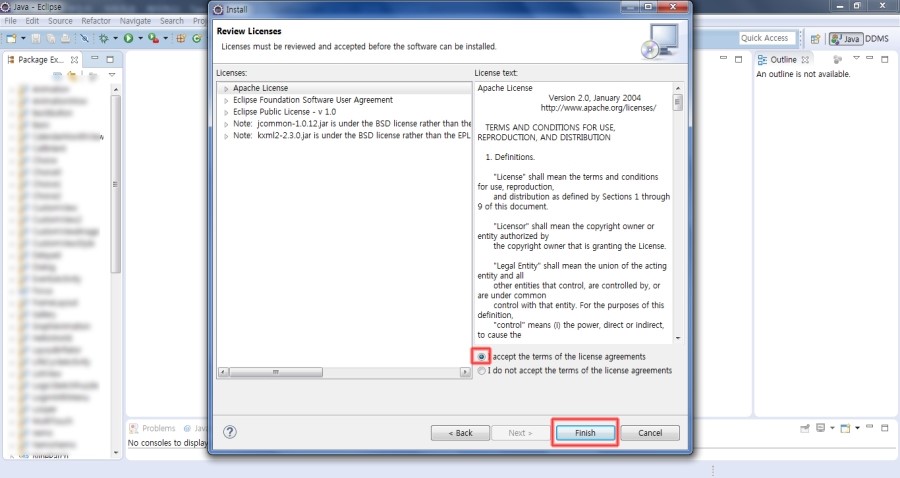
16. 동의 버튼을 클릭해야 Finish 버튼이 활성화 됩니다
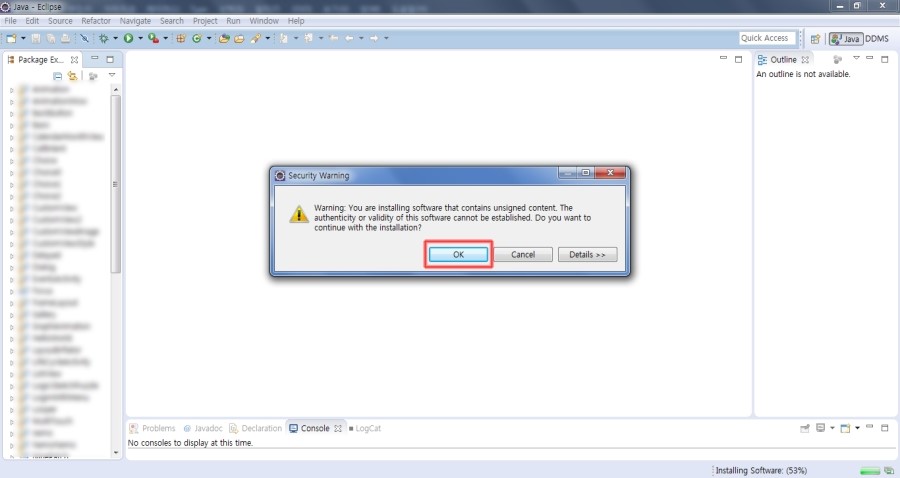
17. 사인이 없는 소프트웨어라고 경고창이 뜨네요
그냥 ok 클릭~
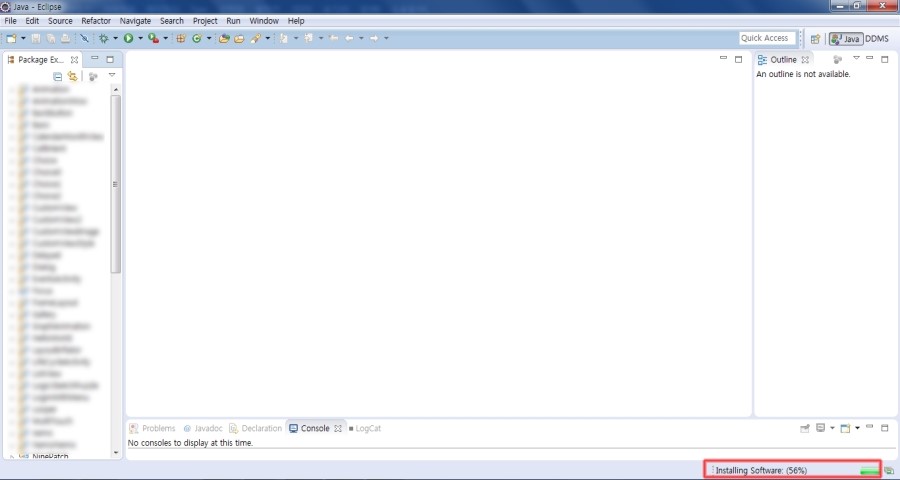
18. 그러면 오른쪽 하단에 소프트웨어 인스톨 진행률이 나옵니다
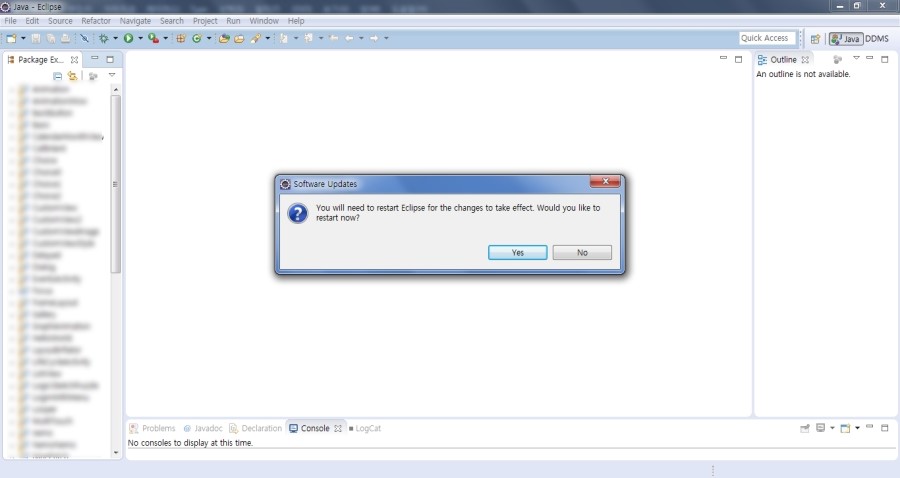
19. 인스톨이 끝나면 이클립스를 다시 시작하겠냐는 창이 뜨는데 Yes 클릭해주세요
껐다켜야 설치된 프로그램이 제대로 작동합니다~
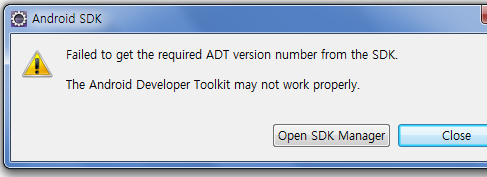
20. 그리고 다시 이클립스가 자동으로 켜지는데 위의 창이 뜹니다.
SDK ADT 다운로드 클릭하여 다운받을 수 있는 사이트로 넘어갑니다
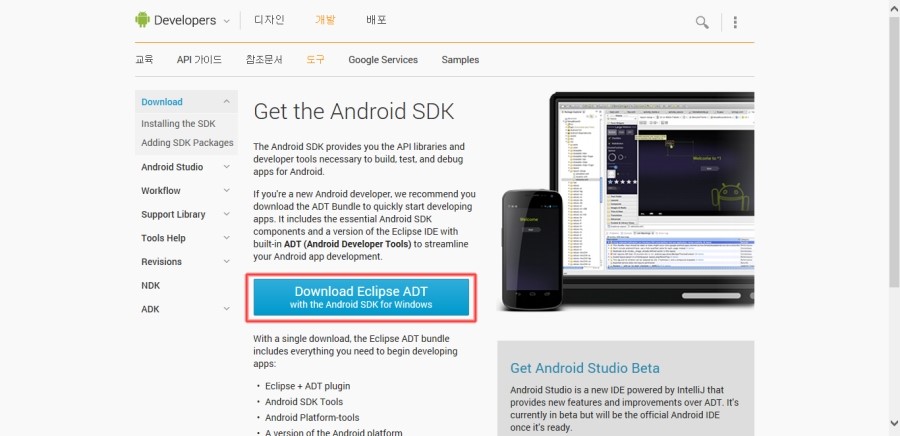
21. 위처럼 Download Eclipse ADT 다운 버튼을 클릭~
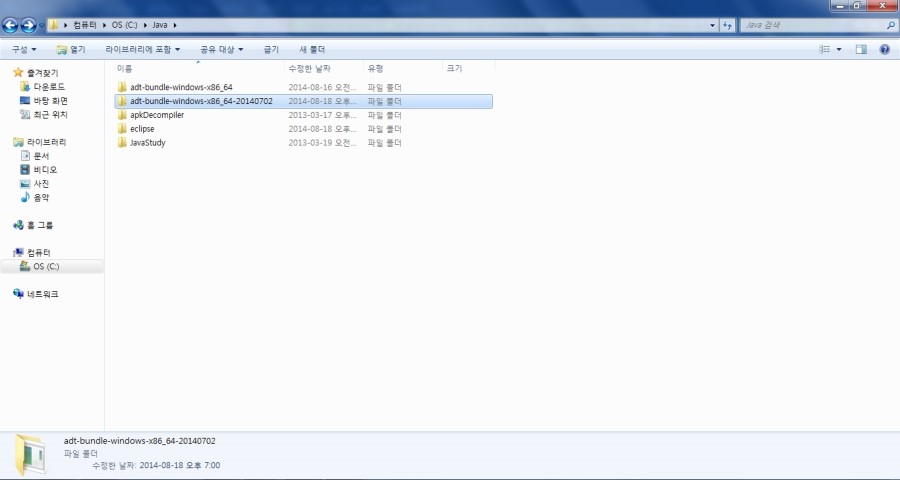
22. 압축 풀고 편한 위치에 옮겨 줍니다
이왕이면 이클립스가 있는 폴더에 같이 넣는게 편합니다.
ADT는 하나만 있으면 됩니다
그리고 해당 adt 폴더를 더블 클릭하면 sdk 폴더랑 이클립스 폴더가 있습니다
여기서 이클립스 폴더는 필요없으니 지우셔도 상관없습니다
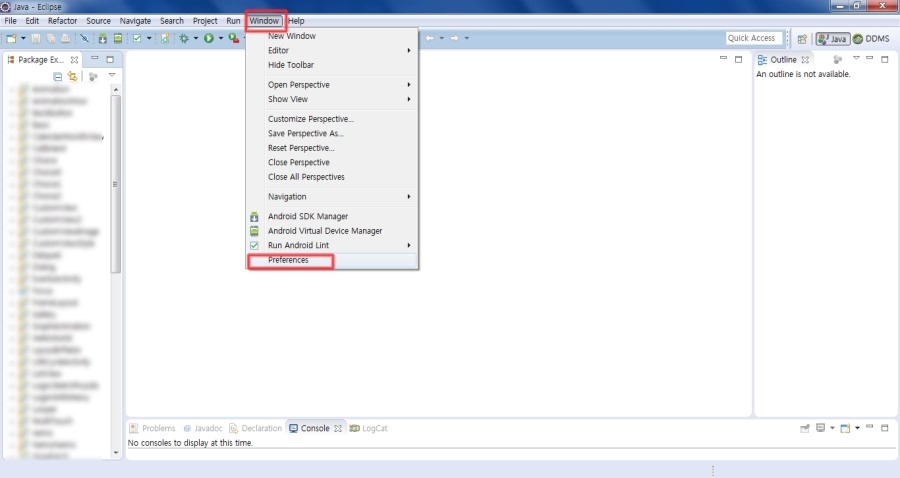
23. 다시 이클립스로 돌아와서 Window -> Preferences
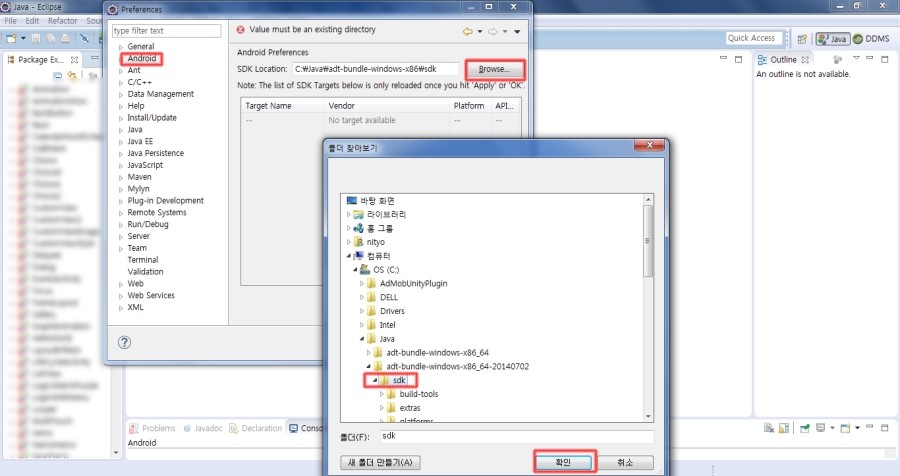
24. Android 클릭 후 좀 전에 다운받은 sdk 경로를 설정해 줍니다
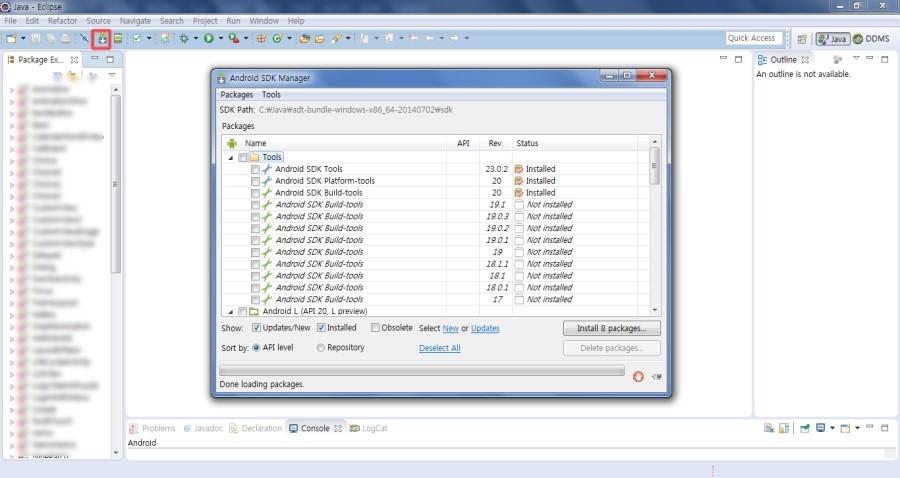
25. 그리고 위의 스샷에 빨간 박스로 표시한 안드로이드 버튼을 클릭하여
Android SDK Manager 창을 띄운 후 필요한 버전들을 다운 받습니다
고생하셨습니다.
이제 이클립스 설치는 완료되었습니다

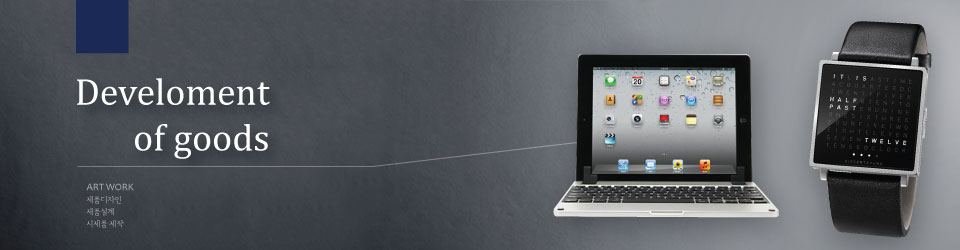
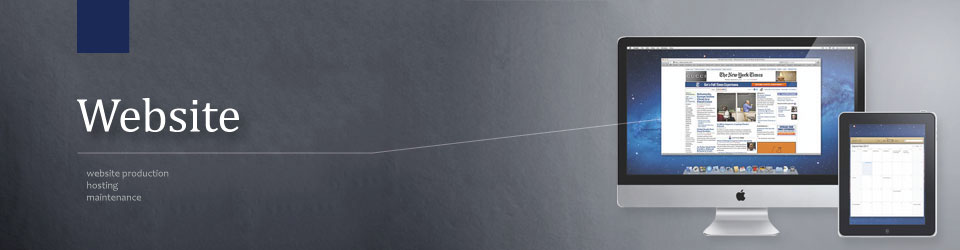
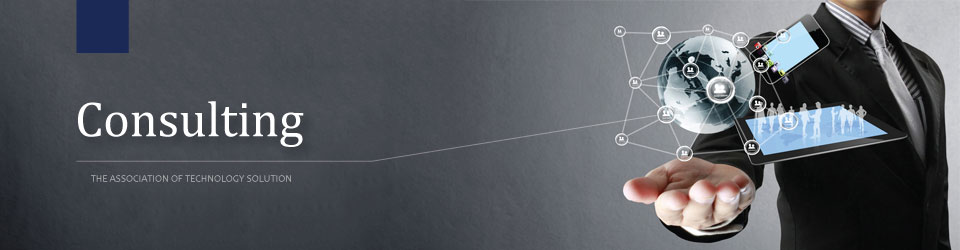
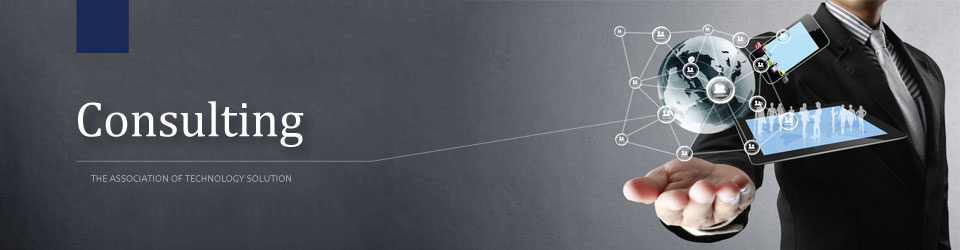

 안드로이드2
안드로이드2
 2014년도 핵심소재원천기술개발사업 2단계 지원을 위한 주관기관 ...
2014년도 핵심소재원천기술개발사업 2단계 지원을 위한 주관기관 ...
